This is Part II of Step by Step RAC configuration on your laptop/desktop without investing anything extra on hardware (Free) using virtual server, virtual hard disk and virtual network cards.
For first two posts visit
Try installing Orcale RAC on your laptop
RAC Part I – Install Virtual Machine and Linux
In this Part II, We will install required linux operating package for clusterware & database, additional hard disk (voting disk, ocr and ASM), network card for interconnect and configure newly added hard disk and network card.
Install rpm’s
————————
Install following rpm’s (These rpm’s are in Red Hat ES CD’s or download them from rhn.redhat.com ) and install them using root account
(compat-glibc-7.x-2.2.4.32.6.i386.rpm, gnome-libs-1.4.1.2.90-34.2.i386.rpm, sysstat-4.0.7-4.EL3.3.i386.rpm )
rpm –ivh compat-glibc-7.x-2.2.4.32.6.i386.rpm
rpm –ivh gnome-libs-1.4.1.2.90-34.2.i386.rpm
rpm –ivh sysstat-4.0.7-4.EL3.3.i386.rpm
Create Shared Disk on Virtual Machine for Cluster Registry, Voting Disk and ASM
————————————————————
–Shutdown linux machine RAC1 (installed in part I) as “shutdown now” (from root user)
–Create folder “shared” in location “c:\atul\VMWARE” (or any other location of your choice)
–From VM Ware Console Press Ctrl + D to see Virtual Machine Settings
Or from screen
Click on Edit Virtual Machine Setting
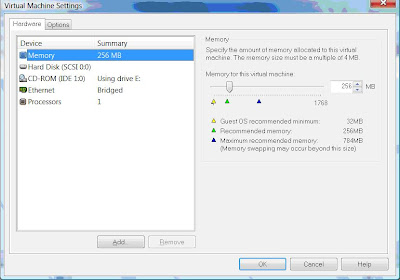
Click on Add
Click on Next
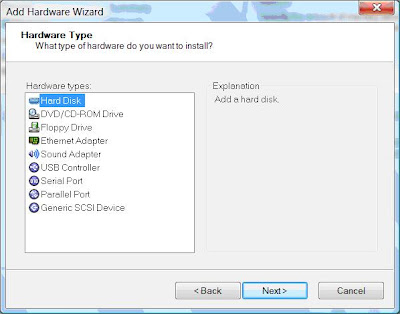 Select Hard Disk as shown here and click Next
Select Hard Disk as shown here and click Next
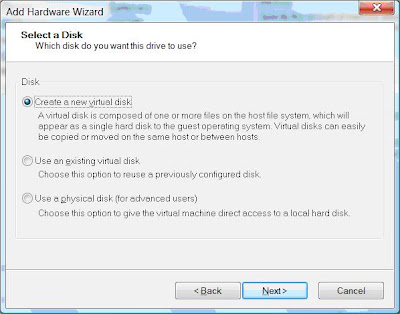 Select Create a New Virtual Disk and click Next
Select Create a New Virtual Disk and click Next
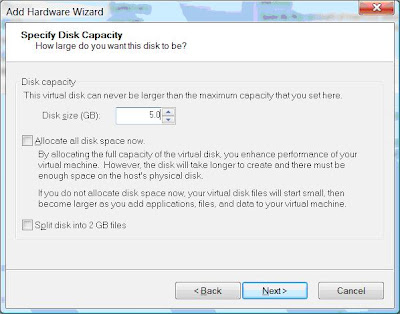 Select 5.0 GB for voting disk and 5.0 GB for ocr (add second disk of 5 GB for ocr using same method) and 8 GB for asm (add third disk of 8 GB for ASM using same method)
Select 5.0 GB for voting disk and 5.0 GB for ocr (add second disk of 5 GB for ocr using same method) and 8 GB for asm (add third disk of 8 GB for ASM using same method)
 Enter location and disk file name in folder shared created above.
Enter location and disk file name in folder shared created above.
Note* Select votingDisk for disk one created , ocr for second disk created and asm for third disk created . This name doesn’t matter and this is for our understanding only.
Click Finish
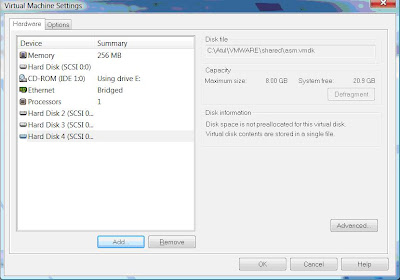 Repeat above step of adding disk for ocr and asm. Finally you should see Hard Disk 2,3,4
Repeat above step of adding disk for ocr and asm. Finally you should see Hard Disk 2,3,4
Hard Disk 2 : for votingDisk (5 GB)
Hard Disk 3 : for ocr (5 GB)
Hard Disk 4 : for ASM (8GB)
This completes addition of hard disk (How to configure and share these hard disks coming next ..)
Adding Network Card for Interconnect
—————————-
Next step is to create network card, there is already an existing network card which is used as public connection for connecting to this machine and database isnatance on this machine and new card will be used oracle clusterware as private inerconnect between two nodes of RAC i.e. RAC1 and RAC2. This private interconnect is used for clusterware talking to all remote nodes in cluster.
From VMWare Console press Ctrl + D
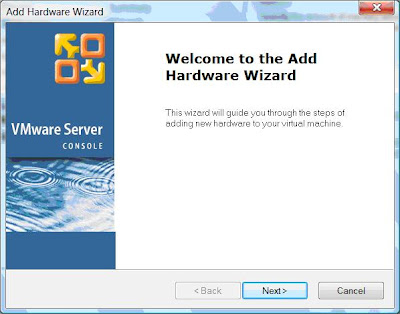
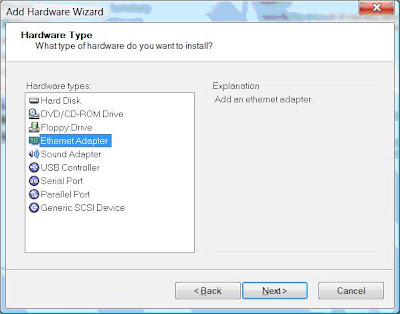 Select Ethernet Adapter this time and click Next
Select Ethernet Adapter this time and click Next
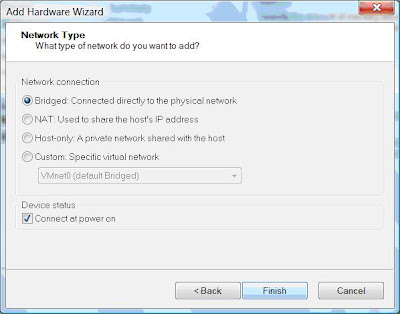 Select Bridged and click Finish
Select Bridged and click Finish
Now Start your linux Virtual MachineOn start of linux Virtual Machine you linux machine will detect newly added network card which you can configure now (at boot time only) or you can configure later as well.
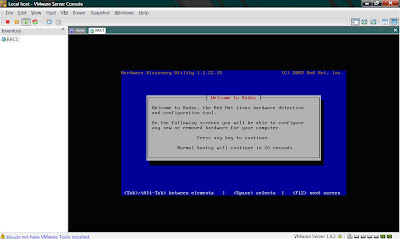 Press Any Key to enter into setup part of network card
Press Any Key to enter into setup part of network card
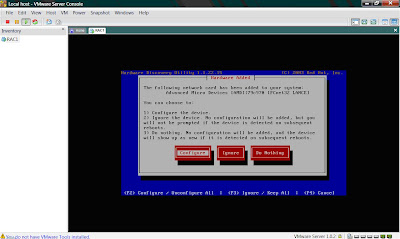
Select Configure and click enetr or you can configure it later as well
Enter following details
IP Address —————–192.168.0.101
Netmask ——————- 255.255.255.0
Default Gateway ——— 192.168.0.254
Primary Nameserver —- 192.168.0.1
Login as Root User when prompted to login
Above we configured newly added network card eth1 (used for interconnect).
With below method we will 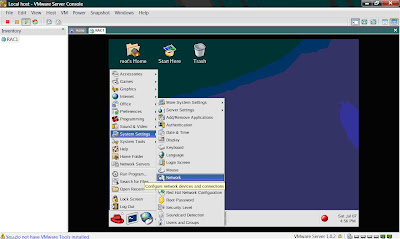 configure original network card (for public connection)Syetem Setting -> Network
configure original network card (for public connection)Syetem Setting -> Network
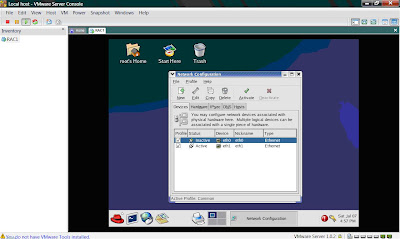
Add entry like
———————-
Address 192.168.1.101
Subnet Mask 255.255.255.0
Default Gateway Address 192.168.0.254Click OK and activate this netowrk card
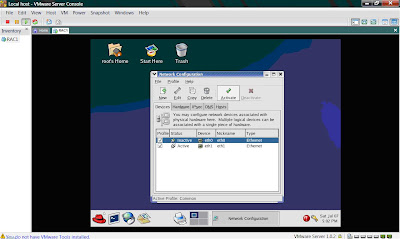
Activate eth0 by clicking on Activate button
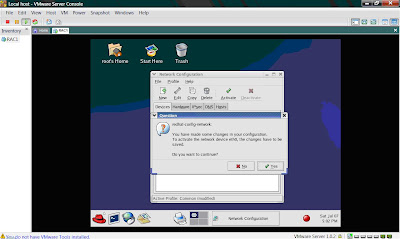 Click on Yes, when prompted to save network configuration
Click on Yes, when prompted to save network configuration
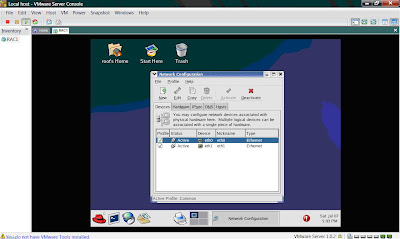
Now you should see both network card eth0 and eth1 as Active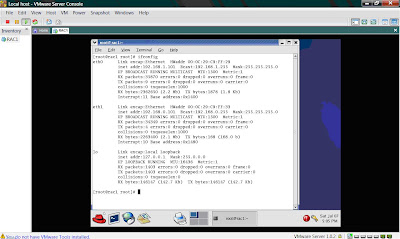
ifconfig , from root should show you result as shown in screenshot
Format and Configure Virtual disks (voting disk, ocr and asm )
—————————————————-In this step We will format and configure Virtual Disks created above.
From user root
fdisk –l (This is to see list of disks, You will see entry like /dev/sdb, /dev/sdc, /dev/sdd doesn’t contain valid partition table)
fdisk /dev/sdb (Means we are dealing with /dev/sdb)
n (Create new disk)
p (Of type primary partition)
1 (First Cylinder)
Enter (carriage return)
Enter (carriage return)
w (Save table to disk and exit)
(For more information check man fdisk or below screenshot)
Repeat above step for /dev/sdc and /dev/sdd
So now fdisk –l you should details of /dev/sdb, dev/sdc, dev/sdd
–Add These disks as raw devices in file /etc/sysconfig/rawdevices as
/dev/raw/raw1 /dev/sdb1
/dev/raw/raw2 /dev/sdc1
/dev/raw/raw3 /dev/sdd1
–Restart rawdevices service as service rawdevices restart
Create directory /apps/oracle/oradata (For storing voting disk, ocr and ASM) asmkdir –p /apps/oracle/oradata (From Root Account)
–>Create symbolic link pointing to these raw devices so that we know which one is for what (Optional)
ln –s /dev/raw/raw1 /apps/oracle/oradata/ocr
ln –s /dev/raw/raw2 /apps/oracle/oradata/votingdisk
ln –s /dev/raw/raw3 /apps/oracle/oradata/asm
–Change ownership of these directories to oracle:oracle
chown oracle:oracle /dev/raw/raw1
chown oracle:oracle /dev/raw/raw2
chown oracle:oracle /dev/raw/raw3
Shutdown this machine as this is now ready to clone and to create RAC2 machine.
Coming Next
-Cloning RAC1 to RAC2
-Changing RAC2 network and hostname details
-Configuring user equivalency
-Installing clusterware 10.2.0.1
-Installing Oracle rac database 10.2.0.1
-Tips and Tricks of troubleshooting Oracle RAC Database and clusterware…..

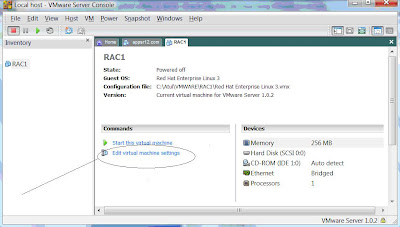
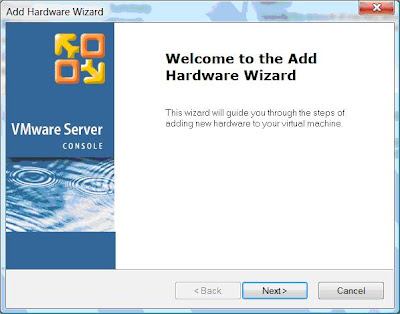
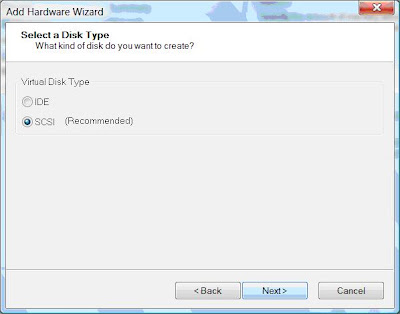
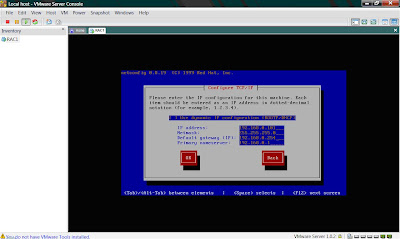
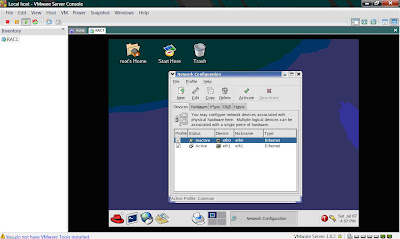
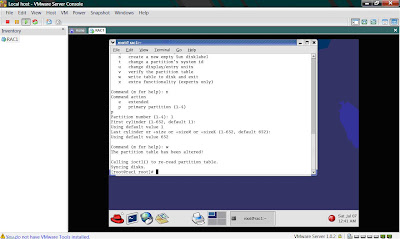

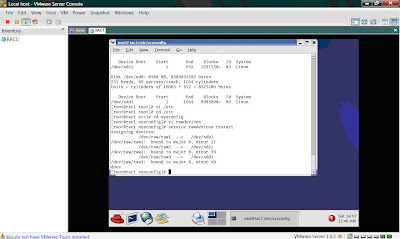
Comments are closed.