I discussed about launch of Oracle Cloud Application Foundation and New/Changed feature in WebLogic 12.1.2 (New Installer, BSU replaced by opatch, dynamic cluster etc). In this post I am going to cover Dynamic Cluster in WebLogic Server 12.1.2
If you are new to WebLogic Server then I highly recommend you to read my previous post on WebLogic Domain, Admin & Managed Server
- Dynamic Cluster is a new feature introduced in WebLogic 12.1.2 which makes creating and managing WebLogic Cluster really simple and quick.
- In a normal WebLogic Cluster (aka Configured Cluster) you define Managed Server and add them to Cluster.
- In Dynamic Cluster , you select number of Servers you want in Cluster and Server Template you wish to assign to Servers in this WebLogic Dynamic Cluster.
- Servers (or Managed Server) that are part of WebLogic Dynamic Cluster will have properties taken from Server Template
- If you need to modify any setting for Dynamic Servers (part of Dynamic Cluster), you modify Server Template that is applicable to Dynamic Cluster.
How to create a Dynamic Cluster in WebLogic 12.1.2
1. Login to WebLogic Console : Environment -> Clusters : New -> Dynamic Cluster : Enter name of dynamic cluster and click Next
2. On “Specify Dynamic Server Properties” page specify Number of Servers that you wish to create in cluster , Server Prefix Name and Server Template (You can Create new Server Template or Clone an existing Server Template )
3. In “Specify Machine Bindings” specify Host where you wish to start Servers in this cluster
You can start Servers part of this cluster on
a) Any Machine that are part of this domain
b) All Servers on same Machine
c) Start Servers on sub set of Machines
Note: Machine must be configured in WebLogic Domain
4. On Specify Listen Port Binding page , specify on what port these Servers (part of Dynamic Cluster) should listen
5. On Review Your Dynamic Cluster Configuration page , review cluster configuration page and click Finish
6. If WebLogic Domain is configured in production mode (other is development mode) then Activate Change
7. Finally Verify Server Details
You can also look at presentation from Dave Cabelus (Senior Principal Product Manager )
Related/Further Reading

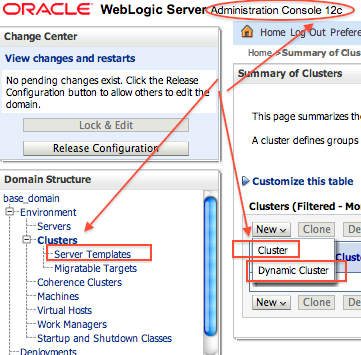



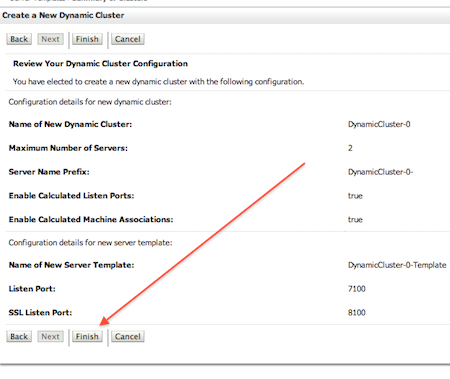

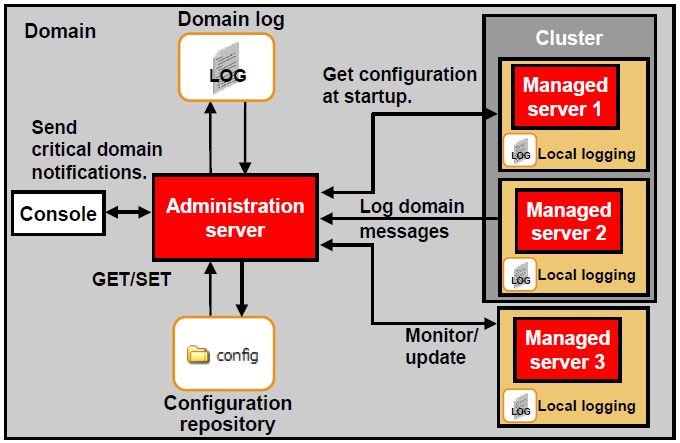
Comments are closed.